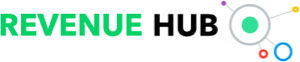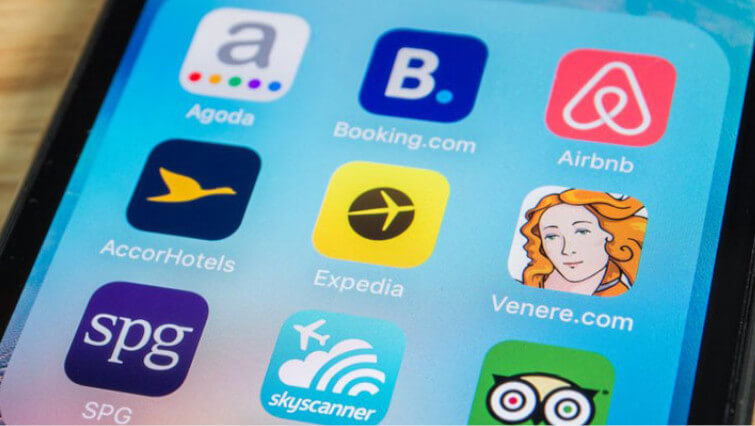While the budget depletion column is not one of your standard columns, it is recommended as a key custom metric to focus on when optimising your Google ads campaigns.
NB: This is an article from Up Hotel Agency
Subscribe to our weekly newsletter and stay up to date
What data does it represent?
It is a value that is measured in percentage and it helps you to see the rate at which your daily or campaign budget is being used up. Lower values typically mean that you have sufficient daily budget and do not need to make any changes. However if you regularly see a value of over 100% this means that your budget is running out before the end of the 24 hour period. What are the consequences of this? Recently, we chatted to a client and they said that most of their leads are received in the evening. In this situation, people arrive home from work and search for their product. How would your budget running out earlier in the day impact this situation? You simply will not have any visibility later in the day, when key search activity is taken place.
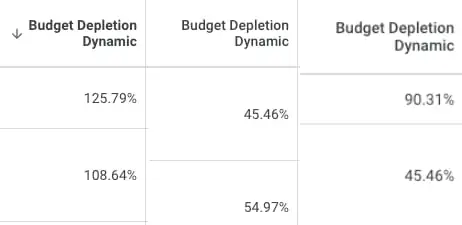
A few examples of budget depletion dynamic column values
What can you do if you have a high budget depletion percentage?
As this indicates that your budget is running out before the end of the day, Google would love for you to increase your budget. However this is not always possible. Therefore check your location targeting to make sure that your ads are only being shown in the locations most likely to convert. Check your keywords to ensure that your campaign is not receiving clicks for irrelevant keywords and wasting your budget. For full control of exactly when your ad show, in your campaign view, navigate to audiences, keywords and content and select the ad schedule section. Here you can schedule your ads to only show on at certain times of the day.
How do you add the budget depletion percentage column to your Google ads interface?
Step 1: Sign In to Google Ads
Open your web browser and go to Google Ads.
Sign in with your Google Ads account credentials.
Step 2: Navigate to Campaigns
In the left-hand menu, click on “Campaigns” to view all your active campaigns.
Step 3: Customize Columns
Above the table of your campaigns, click on the “Columns” icon (it looks like a small spreadsheet).
Select “Modify columns” from the dropdown menu.
Step 4: Add Budget Depletion Column
Click the custom column button and configure it as in the below screenshot and save.
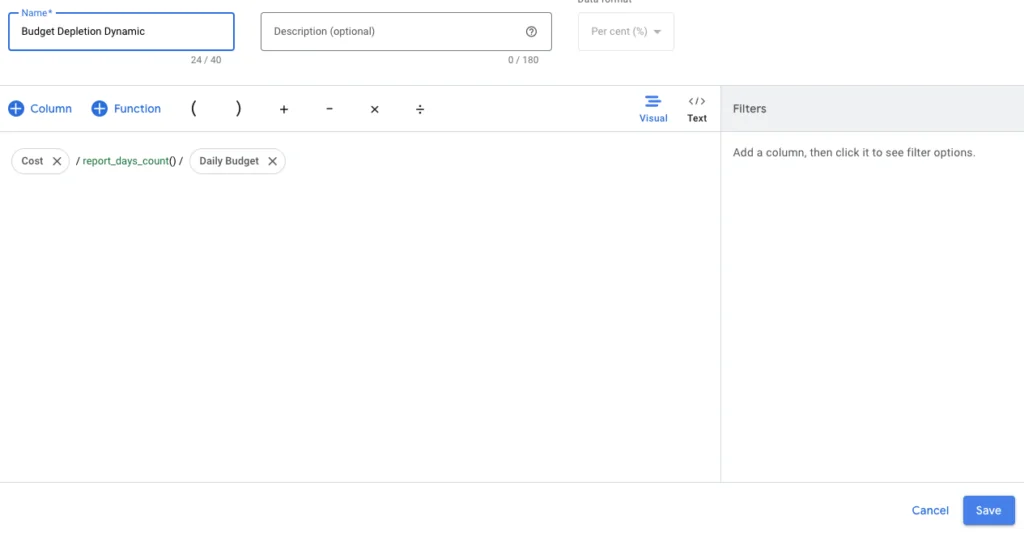
Step 5: Apply Changes
After adding this custom column, click the “Apply” button at the bottom of the panel to save your changes.
Step 6: View Budget Depletion Data
Regularly monitor this value, and make suggested changes or adjustments to ensure that your ads have visibility when people are searching for your product or services.